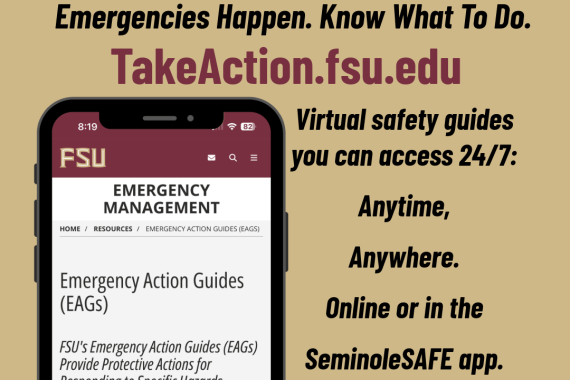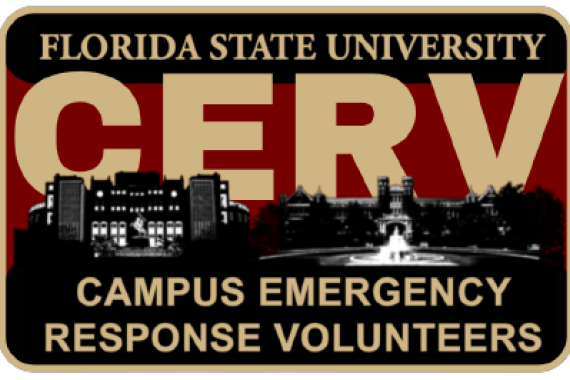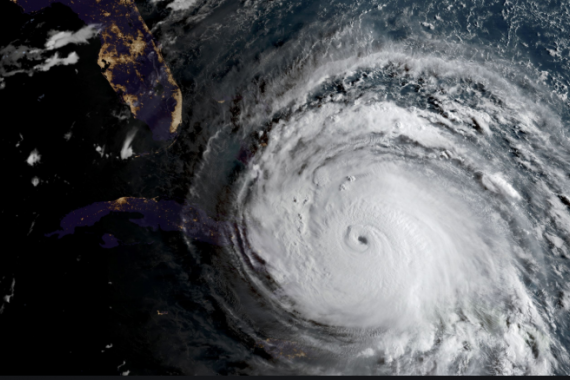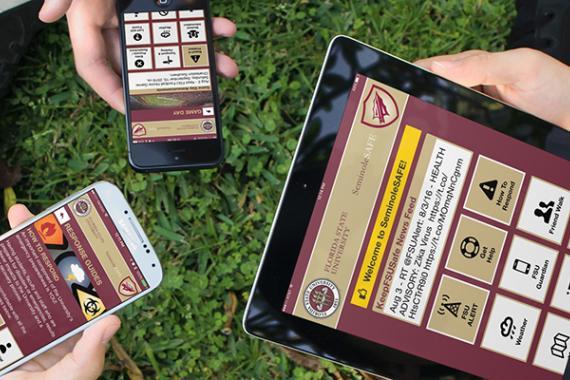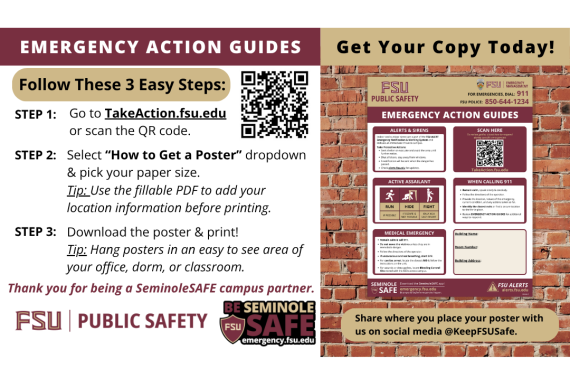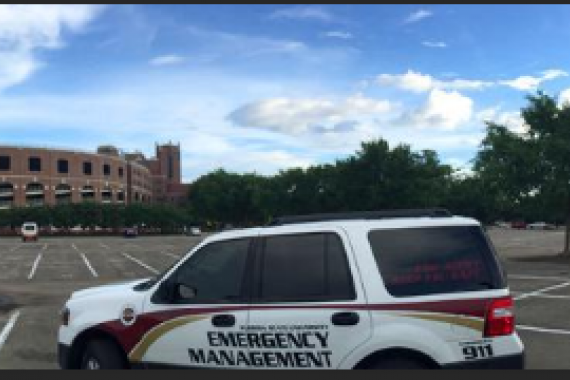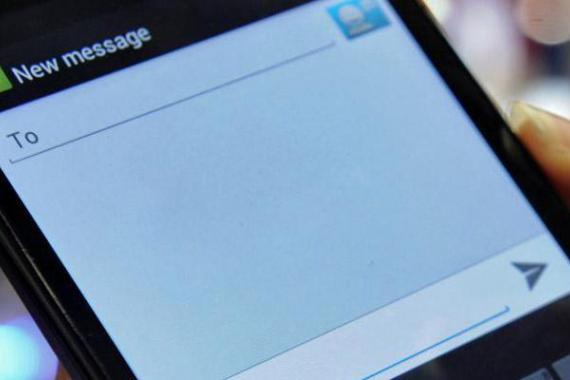Continuity of Operations (COOP) planning is a vital part of the University’s business continuity solution, Seminole Secure, which is a four-part program designed to improve disaster preparedness and response at Florida State University. The program guides designated University Units through the creation of a business impact analysis and disaster recovery plan, a risk assessment, annual COOP plans, and vulnerability scanning. COOP plans are required to be reviewed annually and must be approved by April 1 every year.
Florida State University’s Emergency Management Division and Information Technology Services have been recognized for their work on security projects and initiatives that demonstrate outstanding business value and thought leadership. FSU is one of two universities nationwide to receive the CSO50 award, a recognition by cybersecurity publishing company CSO, for the Seminole Secure program.
For more information on the COOP policies and related procedures, please visit the links below:
4-OP-E-10 Continuity of Operations Planning (COOP) | Policies and Procedures (fsu.edu)
4-OP-H-5 Information Security Policy | Policies and Procedures (fsu.edu)
4-OP-H-5.1 Procedure For Defining University Units.pdf (fsu.edu)
Seminole Secure | Information Technology Services (fsu.edu)
COOP Application
The COOP application creates a standardized Continuity of Operations (COOP) template which has been developed by FSU Emergency Management. This application provides a structure for formulating a COOP Plan to coordinate restoring vital services after a disaster. Continuity of Operations Planning is part of the fundamental mission of the University as a responsible and reliable public institution. COOP Coordinators are required to enter information into the application to compile their plans for their University Unit.
Click to Access the COOP Application
Emergency Management has provided an After Action Report Improvement Plan template for University Units to utilize after a COOP Activation or Exercise/Test/Drill. Click HERE to download.
Listed below are user guides designed to assist COOP users with navigation of the application. For additional assistance please contact EM-COOP@fsu.edu.
Login / Personal Details
- Log into the COOP Application HERE. You can also access the COOP Application through the link provided in emails from the COOP Application. Log in through Single Sign-On with your FSUID and password.
- As a COOP Coordinator, once you are redirected to the COOP Application home page, you will see your University Unit name. Click on your Unit's name to the directed to the plan. You will start on the Personal Details screen.
- Enter your cell phone number in the box highlighted in gold.
- Click "Next". Personal Details is now complete, and you will be redirected to the next screen.
Notes: If you are working remotely, ensure you are connected to the VPN. Google Chrome is the preferred browser for the COOP Application. There may be delays or content that does not download in other browsers.
Mission Statement
- The space labeled "Enter Your University Unit Mission" is a text box. Click in the box and type your University Unit's mission statement. This is an opportunity to identify the purpose for the organizational unit, which also serves to define the foundation for the response and recovery post-incident. If your University Unit is made up of several departments or units, please include a mission statement which incorporates all the departments or units, or separate each department's mission statement by an extra line.
- Click "Next". Mission Statement is now complete, and you will be redirected to the next screen.
Notes: If you are working remotely, ensure you are connected to the VPN. Google Chrome is the preferred browser for the COOP Application. There may be delays or content that does not download in other browsers.
Communication
Contact List
Include the names of each of your employees, their function, and contact information. You must have at least 3 COOP Coordinators and at least 1 Department Head/Director/Dean.
- To add employees, click "Add Person". Search for employees by name, FSUID, or Employee ID. (Note: Searching for new employees can take up to or over one minute. Please be patient.) When the employee's name appears, check to make sure that their Employee ID and Department are correct, then click the employee's name.
- Add the employee's Cell Phone and indicate if they are a Dept Head/Director/Dean, COOP Coordinator, or Personnel by clicking the appropriate box so a checkmark appears in the box. Personnel can be prioritized as Essential Critical, Medium Priority, or N/A based on FSU Policy 4-OP-C-7-E1.13: Essential Personnel Designation and Compensation.
- Once you have entered all the required information, click "Save". This will take you back to the Contact List. The Contact List page will be updated with the newly added employee.
- Complete this process for each of your employees.
- Click "Next". Contact List is now complete, and you will be redirected to the next screen.
Vendors
You are not required to include vendors in your plan, but we encourage you to report any vendors that you use day-to-day which would also be used during an emergency. This includes cleaning vendors, food vendors, and others. Having all your vendors in one list make sit more convenient during an emergency to locate contact information.
- To add a vendor, click "Add Vendor". The vendor's name and cell phone number are required fields. All other contact information is helpful, but not needed to save the vendor's information.
- Once you have entered all the required information, click "Save". This will take you back to the Vendors page. The Vendors page will be updated with the newly added vendor.
- Complete this process for each of the vendors you will continue to use during an emergency.
- Click "Next". Vendors is now complete, and you will be redirected to the next screen.
Notes: If you are working remotely, ensure you are connected to the VPN. Google Chrome is the preferred browser for the COOP Application. There may be delays or content that does not download in other browsers.
Leadership
Order of Succession
Positions such as facility managers, researchers, administrators, etc. that serve in essential roles should be considered in your COOP development. There must be at least one entry for the Department Head/Director/Dean of the University Unit. If the University Unit is made up of several departments, each Department Head/Director/Dean should have a succession plan added. Additional plans may be added for other leadership positions.
- To add your succession plan, click "Add Succession Plan".
- Enter the succession order title. Example: "Director of Finance and Administration", "Chief of Police", "Procurement Officer"
- Select the Leadership Position of the highest order position from the drop-down menu. If no applicable title is available, simply type the title in the Leadership Position box.
- Enter the position that would be next in line. Click "Add Another" to continue the order of succession through as many tiers as necessary.
- Once you have entered the information, click "Save". This will take you back to the Order of Succession page. The Order of Succession page will be updated with the newly added succession plan.
- Complete this process as many times as needed.
- Click "Next". Order of Succession is now complete, and you will be redirected to the next screen.
Delegates of Authority
Identify, by position, the authorities for making policy determinations and decisions for your university unit. Policy determinations and decisions may include COOP activation, signatory, contract or grant commitments, regulatory obligations, and financial obligations. The template provides university units with the ability to define and limit any delegation of authority. For instance, financial delegation may include a limit to the funding that may be committed. There is no requirement to include Delegates of Authority in your plan.
- To add a delegation, click "Add Delegate".
- Identify the person to which the authority currently belongs by searching for their name, FSUID, or Employee ID. (Note: Searching for new employees can take up to or over one minute. Please be patient.)
- Identify the person to which the authority will be delegated to by searching for their name, FSUID, or Employee ID. (Note: Searching for new employees can take up to or over one minute. Please be patient.)
- Triggering Conditions and Limitations are both required fields. Triggering Conditions are the circumstances under which authorities are delegated. Limitations are the extent of authority a delegate may have, such as a cap on spending authorization or contract activations.
- Once you have entered the information, click "Save". This will take you back to the Delegates of Authority page. The Delegates of Authority page will be updated with the newly added delegation plan.
- Complete this process as many times as needed.
- Click "Next". Delegates of Authority is now complete, and you will be redirected to the next screen.
Notes: If you are working remotely, ensure you are connected to the VPN. Google Chrome is the preferred browser for the COOP Application. There may be delays or content that does not download in other browsers.
Risk Assessment Table
Completing this section will evaluate probabilities of potential disruptions and associated consequences to the essential functions. This will help the University Unit better understand risks and vulnerabilities to its functions and supporting resources. Consider the impact an incident could have on the relationships with stakeholders. Consider situations that would cause customers to lose confidence in the University Unit and its services. Default risks are compiled based on the University's Comprehensive Emergency Management Plan (CEMP) Hazard Analysis. University Units may add their own unique risks if necessary. Use of the included Decision-Making Matrix has been provided for your consideration. It should be considered another tool in your toolbox and is not a process that is required for future events.
- Using the dropdown menus underneath each of the headings in the Impact column, choose whether the impact will be low, medium, or high. When you have selected a level of impact for each heading, the matrix will automatically determine the overall risk to your department unit. Complete this process for each of the default risks listed.
Low Impact = Consequences are insignificant to marginal and may have negligible to minor impact.
Medium Impact = Consequences are moderate and can cause sizeable damage. Hazard should not be overlooked.
High Impact = Consequences are critical to catastrophic and can cause a great deal of damage. Hazard must be addressed quickly.
- If you have University Unit-specific risks, click "Add Risk" at the bottom of the page. You will be taken to a page where you will be required to input the necessary risk details yourself. You must provide information for all fields except Mitigation/Prevention, although you are encouraged to include a mitigation plan for the identified risk.
- Click "Save" when you have entered all the required information for your unique risk. Your risk will be added to the bottom of the Risk Assessment Table.
- Click "Next". Risk Assessment Table is now complete, and you will be redirected to the next screen.
Notes: If you are working remotely, ensure you are connected to the VPN. Google Chrome is the preferred browser for the COOP Application. There may be delays or content that does not download in other browsers.
Evacuation Plan
Each University-owned or leased facility is subject to the FSU Evacuation Policy. Each Administrator and appropriate Building Coordinator is responsible for developing, implementing, and updating building-specific University Unit Emergency Evacuation Plans in conjunction with the Emergency Preparedness Coordinator and the Fire Safety Coordinator.
FSU Fire Safety can assist in completing Emergency Evacuation Plans. Please reference and review FSU Fire Safety's Fire Emergency Evacuation Plans Manual. Copies of these plans can be made available to employees for review and use. University Units should fill out one evacuation plan per building they occupy. For example, if the University Unit is spread out between three buildings, there should be three evacuation plans entered in the COOP Application.
- To add an evacuation plan, click "Add Evacuation Plan". There are five sections that must be completed for each building: Basic Information, Alternative Locations, Designated Individuals, Individuals with Disabilities Buddy Plan, and Safe Area of Refuge.
- In the Basic Information section, type the building name. If your building hosts multiple different departments, type your department’s name and floor level. Identify an Evacuation Coordinator, searching by their name, FSUID, or Employee ID, and include their preferred phone number. (Note: Searching for new employees can take up to or over one minute. Please be patient.)
- In the Alternate Locations section, type primary and secondary meeting spaces for your evacuating department. A tertiary space is optional. Meeting spaces should be a minimum of 50 feet away from the facility.
- In the Designated Individuals section, identify a primary and secondary person from the University Unit who will assist with evacuations, searching by their name, FSUID, or Employee ID. A tertiary person is optional. (Note: Searching for new employees can take up to or over one minute. Please be patient.)
- In the Individuals with Disabilities Buddy Plan section, identify those from the University Unit who will assist in evacuating individuals with disabilities. To add a disability buddy, click "Add Disability Buddy" and search for individuals using their name, FSUID, or Employee ID. When the individual's name appears, click on their name, add their cell phone number, and click Save. If individuals with disabilities are unable to safely evacuate the building, Disability Buddies should either stay with individuals with disabilities in safe refuge areas until emergency personnel arrive, or should immediately find first responders and direct them to the individual(s) with disabilities' location. (Note: Searching for new employees can take up to or over one minute. Please be patient.)
- In the Safe Area for Refuge section, identify a location(s) within the building where individuals with disabilities can wait for emergency personnel if they are unable to safely evacuate.
- When you have entered all the required information for one building, click "Save" and repeat the process for any remaining buildings.
- Click "Next". Evacuation Plan is now complete, and you will be redirected to the next screen.
Notes: If you are working remotely, ensure you are connected to the VPN. Google Chrome is the preferred browser for the COOP Application. There may be delays or content that does not download in other browsers.
Recovery
Essential Functions
An effective COOP documents the processes providing for redundancy of key information necessary to maintain essential functions. Essential functions are defined as services, programs, or activities which may not sustain an interruption greater than 30 days for the university unit to continue operating at normal status.
- Two essential functions are already listed on the page. You must click each item and add their target recovery time. Next to the Recovery Time heading, there is a dropdown menu for you to choose the number of hours of needed recovery time for the selected function. You may also click "Custom" to customize the number of minutes, hours, days, or weeks needed for recovery.
- To add additional essential functions, click "Add Essential Function". Type the function’s name and select a recovery time, then click "Save". Your function will be added to the bottom of the Essential Functions table. Complete this process as many times as needed.
- A function is essential if it:
- Preserves life, prevents injury, or protects property.
- Provides indispensable support for provision of other critical functions.
- Is required by law or regulatory authority.
- It must be continued under all circumstances or cannot suffer a significant interruption.
- Directs or controls instruction or research - be sparing about tagging a function as directing or controlling these activities.
- It provides vital support to another department, unit, or organization (with critical functions).
- Examples of essential functions may include:
- Academic Advising
- Academic Instruction
- Basic Utilities (e.g., Power, Water, Waste Removal)
- Budget and Finance Administration (e.g., Payroll)
- Facility Operations
- IT Services
- Research (e.g., Operations, Data Collection, Animal Care).
- A function is essential if it:
- Click "Next". Essential Functions is now complete, and you will be redirected to the next screen.
Essential Resources
The Essential Resources screen is used to identify the types of resources that would be needed for the essential functions of the university unit. Resources may include equipment, facilities, people, supplies, and other specialized services.
- Several essential resources are already listed on the page. To edit these resources, click on their category name. Add any necessary details in the Detail textbox. To delete a default resource, click the trash can.
- Enter the normal quantity of this resource. Each time interval (24 hours, 72 hours, etc.) should list the minimum number required to carry out essential functions for those elapsed times.
- Click "Save". Your resource will be updated and you will be brought back to the Essential Resources list.
- To add an Essential Resource, click "Add Essential Resource". You will be prompted to input the resource's name, any specific details, if needed, and resource quantities as previously described. Click "Save". Your resource will be updated and you will be brought back to the Essential Resources list. Complete this process as many times as needed.
- Click "Next". Essential Resources is now complete, and you will be redirected to the next screen.
Relocation Plan / Alternative Facility
The COOP Coordinator(s) should designate an alternate operating facility with sufficient space, equipment, infrastructure systems, and logistical support to maintain operations for up to 30 days. The University is unlikely to be able to designate an alternative facility for each unit due to fiscal and resource availability constraints. In order to assist in relocation, the units should detail space requirements to sustain essential function performance in this section. Attachments such as space plans/blueprints or leases can be uploaded in this section as well. University units should consider the approximate square footage or specialized rooms and/or laboratories that may be needed to continue their essential functions.
- To add a facility, click "Add Facility". This will take you to a page that will require location information about the facility as well as a primary and secondary contact. Indicate whether the facility is FSU owned or leased property and attach any space plans/blueprints or leases for the facility.
- Click "Save". The facility will be added to the Relocation Plan / Alternative Facility list. Complete this process as many times as needed.
- Click "Next". Relocation Plan / Alternative Facility is now complete, and you will be redirected to the next screen.
Notes: If you are working remotely, ensure you are connected to the VPN. Google Chrome is the preferred browser for the COOP Application. There may be delays or content that does not download in other browsers.
Implementation and Reconstitution
There are three components to Implementation and Reconstitution: Activation, Alternate Operations, and Reconstitution. Each component has several pre-populated tasks already listed. Activation tasks are action items completed during the initial stages of COOP activation. Alternate Operations tasks are action items completed when moving to an alternate facility and adjusting operations. Reconstitution tasks are action items taken when moving operations back to normal.
In this section, the COOP Coordinator(s) should assign tasks to individuals and positions. You may assign specific people to the identified tasks prior to an incident; however, please keep in mind that someone else may need to be assigned to the specific task if the primary assignee is not available during an event.
- To assign pre-populated tasks, click the task name or magnifying glass to to search for personnel by name, FSUID, or Employee ID. (Note: Searching for new employees can take up to or over one minute. Please be patient.)
- To add a task, click "Add Activation Task", "Add Alternate Operations Task", or "Add Reconstitution Task", depending on which component you have navigated to. You will be prompted to input the task and assign an individual using the same process as above. Click "Save". The task will be added to the component's list. Complete this process as many times as needed.
- You may reorder tasks in each list by clicking the up or down arrows.
- Click "Next". Implementation and Reconstitution is now complete, and you will be redirected to the next screen.
Notes: If you are working remotely, ensure you are connected to the VPN. Google Chrome is the preferred browser for the COOP Application. There may be delays or content that does not download in other browsers.
Plans and Procedures
Each University Unit should develop Standard Operating Procedures (SOPs) specific to the overall organizational mission. Plans at a minimum should identify the mechanisms used by the University Unit to communicate pertinent information internally among employees. University Units can also upload any other pertinent documentation in this section, such as a complete or detailed contact list/call tree, detailed evacuation plan(s), etc.
There are two ways to add your SOPs to your COOP:
- Drag your files to the designated area from your computer hard drive.
- Click "Add Plan/Procedure". You'll be redirected to another screen where you can click "Choose Files" to select files from your computer's hard drive. Click "Save" to store the file.
Repeat the above processes for any remaining plans and procedures.
Click "Next". Plans and Procedures is now complete, and you will be redirected to the next screen.
Notes: If you are working remotely, ensure you are connected to the VPN. Google Chrome is the preferred browser for the COOP Application. There may be delays or content that does not download in other browsers.
Sign Offs / Approvals and Submission & Acknowledgements
Sign Offs / Approvals
Each University Unit must add at least one approver. The approver should be a Department Head/Director/Dean or other high-level administrator.
- To add an approver, click "Add Sign-Off". You will be prompted to assign an individual by searching by name, FSUID, or Employee ID. When you select each approver, you will be required to enter their cell phone before you click "Save". (Note: Searching for new employees can take up to or over one minute. Please be patient.)
- Repeat this process for any additional designated approvers.
- Click "Next". Sign Offs / Approvals is now complete, and you will be redirected to the next screen.
Submission & Acknowledgements
Once your COOP is completed, you will need to acknowledge each of the statements on the Submission & Acknowledgements page. Please read each item carefully. Each University Unit is responsible for their Plan Security, Testing/Drill/Exercises, and Administration & Maintenance of their plans. Acknowledge each statement by clicking the box at the bottom of each section.
Click "Submit COOP".
Notes: If you are working remotely, ensure you are connected to the VPN. Google Chrome is the preferred browser for the COOP Application. There may be delays or content that does not download in other browsers.
Approving a Plan
- Log into the COOP Application HERE. You can also access the COOP Application through the link provided in emails from the COOP Application. Log in through Single Sign-On with your FSUID and password.
- Once logged in, click on the hamburger menu on the top right and click "Acknowledger Console".
- Once in the Acknowledger Console, you should see the available submitted COOP Application. You will have the ability to either "Approve" the COOP or "Reject with Comments".
Saving and Printing a Plan
- From the COOP Coordinator Console, check the blank box on the left side of the plan you would like to save or print. The "Print" button above the plan on the right side will appear. Click "Print" to open the printer dialog box.
- To print, make sure the destination is set to your preferred printer. Adjust other settings to your preference.
- To save as a PDF, set your print destination to "Save to PDF", then click "Save" at the bottom.
- If you do not have this option, you may need to install Adobe Acrobat. For more information about Adobe, please visit ITS's Adobe Create Cloud website.
- If you already have Adobe installed and you do not have the option to Save as a PDF, you may need to reach out to your IT manager.
- If you are a designated COOP Coordinator and need a PDF of your COOP Plan but are unable to save to PDF, email EM-COOP@fsu.edu for assistance.
Notes: The attached files under Plans & Procedures will not print or save to your PDF COOP Plan. To print or download these files, you will need to go to the Plans & Procedures section of your COOP Plan and open each file, then download or print individually.
Testing and Activating a Plan
Periodic testing of the COOP is the responsibility of the individual University Unit to perform as needed to verify that the COOP Program is adequate to support the needs of the University Unit when responding to an emergency, major disruption, or natural or man-made disaster during an emergency.
Along with verifying needed capabilities are in place, a major objective of such exercises includes identifying challenges or weaknesses in plans/procedures so that University Units can determine what specific improvements or refinements are necessary. This activity is especially important for University Unit services that are dependent on information technology resources, research infrastructure facilities, etc. Although we recommend the COOP be verified on at least an annual basis, the testing frequency and regimen will depend on the capabilities that are required to be available and is left for each University Unit to determine.
Strategies for conducting such activities include:
- Tabletop Exercises, or discussion-based sessions where team members meet in an informal setting to discuss their roles during an emergency and their responses to a particular emergency or disaster situation.
- Annual functional testing exercises including internal personnel and third-party providers, where applicable, to verify information technology (IT) recovery capabilities are sufficient to respond to an emergency or disaster situation.
- Developing a COOP or Disaster Recovery (DR) test plan to guide the exercise.
- Verifying the ability to restore application systems and data from backup or replica copies.
- Verifying that essential staff and contact information are current.
- Verifying the ability to meet time and recovery point objectives.
- Collaborating with ITS to plan for and implement information technology resource-related disaster recovery rehearsals or test exercises for vital information technology resources.
Testing or Activating Your COOP
- To test or activate your COOP, log into the COOP Application HERE. Log in through Single Sign-On with your FSUID and password.
- As a COOP Coordinator, once you are redirected to the COOP Application home page, you will see your University Unit name. Click on the arrow to the left of your Unit's name, then click "Start Plan" on the left of the new gold box.
- Under Plan Type, select either "Test Run" or "Activation". Select a name for the Test or Activation, or you can leave the pre-populated name. Click "Start". You can rename the Test or Activation at any time by clicking on "Rename" along the top of the new screens that pop up.
- The first screen will have you confirm the Contact List. If there are any changes, you will need to update them in your plan. Click "Confirm & Next" to continue.
- Confirm which listed vendors you used, or you can click "Add Unplanned Vendor" to list new or unique vendors that were not included in your plan. Click "Confirm & Next" to continue.
- Choose which alternate facilities you used, if any, or click "Add Unplanned Facility" to add a new alternative facility. Click "Confirm & Next" to continue.
- Assign or reassign Implementation and Reconstitution tasks and list when and by whom they were completed. Click "Confirm & Next" to continue.
- For fire-related events, you will be able to select which of your facilities were evacuated. If the event you are testing or activating your plan for does not include a fire-related evacuation, set the status to "N/A".
- To complete the test or activation, click "Confirm & Finish". A pop-up will appear to confirm that you are completing the plan. Click "Complete".
Notes: You can save your work and exit the activation by clicking "Confirm & Next", then leaving the application. If you do not click "Confirm & Next", the screen will not save.
Reviewing Completed Tests/Activations
To review your completed tests or activations, click the arrow to the left of your Unit's name on the COOP Coordinator Console. Click on the printer icon to the left of each entry to print the Test/Activation or to save as a PDF.
Troubleshooting
- If you are working remotely, ensure you are connected to the VPN.
- Sign in with your current FSUID and password.
- Google Chrome is the preferred browser for the COOP Application. There may be delays or content that does not download when using other browsers.
- If there is a required field, the system will highlight the error in red when you click "Save" or "Next". That field must be completed before you can move on or it will not save changes.
- Any time you assign someone in the system, you can search by name, FSUID, or Employee ID. When you select a person, you will be required to enter their cell phone number before you click "Save".
- All COOPs are due each year by April 1st. University Units that require additional assistance should reach out to FSU Emergency Management by emailing EM-COOP@fsu.edu.
- System issues and errors can be reported to FSU Emergency Management by emailing EM-COOP@fsu.edu.
- If you have completed your COOP and have an issue with submitting, check to ensure that all the main components have a green check next to each step. Click on any steps that do not have a green check and complete the section.